How to find the IMEI number of an iPhone or iPad?
IMEI is a unique identifier for an iPhone, or any mobile phone for that matter. It stands for - International Mobile Equipment Identity. It is a 15 or 16 digit number that is assigned to the device by the manufacturer. This number remains the same throughout the life of the handset, irrespective of which mobile network you are subscribed to.
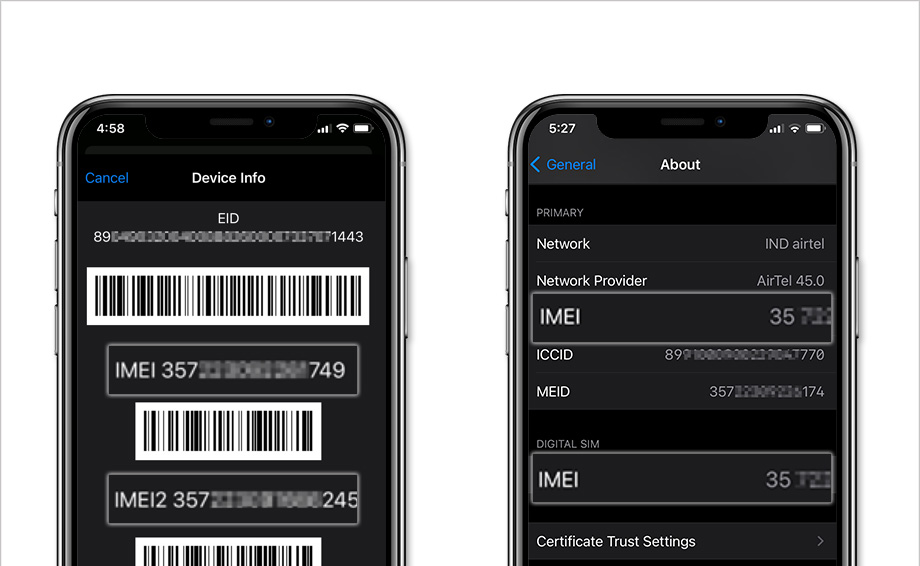
When and why would you ever need to know the IMEI number of your iPhone? It becomes especially important if your iPhone is ever lost or stolen. For e.g. you could have the iPhone blacklisted using the IMEI number, which would render the phone useless.
How to find the IMEI on your iPhone?
1. Easiest method - use the dialer
This is probably the simplest and fastest way to obtain the IMEI number of your iPhone. Just open the dialler, and type in *#06#
That’s it, as simple as that! It’ll pull up the IMEI of your iPhone. In case your iPhone is a relatively recent model that supports dual SIM feature, you will notice two IMEI numbers here. It would also display the EID and MEID numbers (more on that later).
<insert video here>
2. Look into settings
Go to Settings -> General -> About. Scroll down to find the IMEI number written there. On the same screen, you will also find the Serial Number, Model Number, ICCID, MEID etc of the iPhone.
Tip: If you want to share the IMEI with someone, you can easily copy the IMEI from this screen. Just press and hold the IMEI number - you’ll get the “copy” option prompt.
<insert picture or video here>
3. Printed on the SIM Tray
In most iPhones (barring iPhones 5, 5c, 5s, SE, 6 and 6 Plus) the IMEI number is printed on the SIM Tray as well.
Note: The print is tiny, so you have to really strain your eyes to be able to read the numbers.
Also note: If your iPhone has a dual SIM feature - the second SIM being a digital one, you won’t find the second IMEI on the SIM tray.
4. For iPads: Printed on the back of the device
In some of the older iPhone models (iPhones 5, 5c, 5s, SE, 6 and 6 Plus), and almost all iPads, the IMEI number is printed/engraved on the back.
Please note: In case of iPads, only the “Wi-Fi + Cellular” models have an IMEI number. If your iPad is a “Wi-Fi only” model, it doesn’t have an IMEI number.
5. Finder and iTunes
- Connect your iPhone or iPad to the your MacBook
- Open iTunes or Finder (Mac OS Catalina onwards)
- Locate your device. In Finder, make sure you're under the General tab. In iTunes click the Summary tab to see its information.
6. If you don’t have access to the iPhone or iPad:
i. Do you have another Apple device?
The other device should be signed in to your Apple ID (used on the device for which you’re trying find the IMEI).
- iPhone: Go to Settings -> Click on your name -> Scroll down to see all devices signed in with your Apple ID. To view the IMEI, tap the device name.
- MacBook: Open “System Preferences” -> At the top right hand corner, find an icon “Apple ID”, click on it -> On the left sidebar, find all your devices listed. Find the particular iPhone / iPad and click on it to view the IMEI
ii. Do you have the original packaging?
On the iPhone / iPad carton box, look closely - just above one of the barcodes, you will notice the IMEI written.
iii. Go to appleid.apple.com
Open a web browser on your computer and go to appleid.apple.com. Log in using your Apple ID. Scroll down to the devices section and click on any iPhone / iPad to view its IMEI and serial number.




